

| Features > Devices > Add a Device |
To add a device, go to the "Devices" tab at the Right Panel. Click the  button, which locates at the bottom left of the Right Panel, to open the Device Editor. In the Editor, you are required to fill in the relevant particulars to define the device, and you can find the details in the following two collapsible headings, "Information" and "Advanced".
button, which locates at the bottom left of the Right Panel, to open the Device Editor. In the Editor, you are required to fill in the relevant particulars to define the device, and you can find the details in the following two collapsible headings, "Information" and "Advanced".
In this section, you are required to fill in the basics of the devices. Mandatory fields are marked with asterisks as shown below.
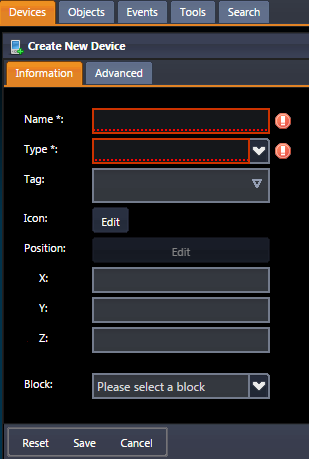
For these fields, we explain one by one as follows:
Name. This is a mandatory field, and you need to give a name to the device that you are planting in. For planted devices, you can search for them by names (see detail about search here), so please give them proper names. But, names do not need to be unique.
Type. This is mandatory, and the NUCLEUS comes with several built-in device types; you can select one from the drop-down list. Furthermore, you can develop customized device types, but this topic exceeds the scope of this user guide.
Tag. This is optional, and you can choose tags in the drop-down list for the device; or, you can type in and press 'Enter' key to introduce new tags for the device. The tags of a device can be used when you intend to filter out devices (not search).
Placemark. The placemark represents the device on the site, and you can click the 'Edit' button to choose one for the device. NUCLEUS provides a library of built-in 2D icons and 3D models; in addition, you are also allowed to upload your local files into NUCLEUS as your device's icon. Upon your selecting of an icon, it will move around with your mouse, showing the 3D coordinate of the mouse point as moving; you can click to place the icon in the 3D view.
Position. If you have your device's icon fixed in the site and want to relocate it, this field allows you to relocate it by clicking the "Edit" button. After the clicking, you can move around to deice the new place for the icon and then double-click to fix. Alternatively, you can provide the 3D coordinate to accurately place the icon at a point in the site. If you want to query the coordinate of a location in the site, the coordinate picker can be helpful.
Block. This is optional, and you can choose which block the device belongs to in the drop-down list.
In the section of "Advanced", you can define the global view, volume effect, and line effect of the device, as shown below. These fields are optional for planting the device, but they can benefit if they are properly defined.
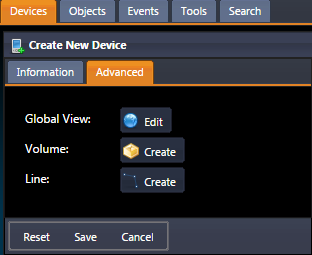
To define the global view, you should:
 button to save global view.
button to save global view.To define the volume, you should:
 button;
button;In the illustration below, the device's volume is used to represent the room's space. First, double-click the four corners of the room to specify a rectangle. Then, change the height to a reasonable level. In addition, you can customize the color of the volume in the drop-down list (we picked pink in the example below).

To define the line effect, you should:
 button;
button; button to stop adding point and create the line.
button to stop adding point and create the line.During the phrase of adding points, you can click the  to roll back the immediately added point, and you can continually roll back till the first point. For a created line, you can click
to roll back the immediately added point, and you can continually roll back till the first point. For a created line, you can click  to enable the editing again.
to enable the editing again.
If you have input the necessary particulars to define the device, you can click the "Save" to proceed. Otherwise, you can click the "Reset" to clear off your input, or click the "Cancel" to terminate the process of adding a device without saving.
When you click the "Save", the system will automatically assign an ID to the device that you are planting, as shown below. The device ID is for SDK users. If you do not use the SDK, just click the "Confirm" button to finalize the adding of the device.
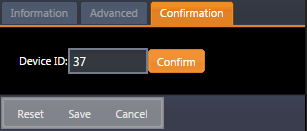
 |
If your NUCLEUS license does not have the entitlement to add an additional device, you will encounter a failure when you confirm. Thus, we suggest you checking the license before starting to plant in a new device. |